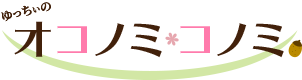先日、アドビのIllustrator CCで自分のブロガー名刺を作ったのですが、ちょっとした苦労がありました。

デザインとかそういうのではなく、印刷物を作るとき、データを作ってそのまま入稿というわけにはいかないんですね。
知識はあっても、ずっとWebばかりやっていると、紙媒体(DTP)のお作法を忘れがちになります。
そんなわけで、備忘も兼ねて、今回の名刺データ入稿で学んだポイントをおさらいしておきます。
印刷会社と入稿方法は先に決めよう
マストではありませんが、印刷会社と入稿方法は先に決めておいたほうがいいです。
なぜなら、印刷会社や入稿方法によってデータの作成方法が異なる場合があるから。
事実、私が利用した印刷通販グラフィックのPDF入稿では、従来あたりまえとされてきたトリムマーク(とんぼ)は不要です。よって、アートボードは仕上がりサイズにします。
あとからでもデータ修正はできますが、できれば余分な手間はかけたくないもの。
はじめから印刷会社のお作法にしたがってデータを作るのがおススメです。
印刷通販グラフィックに決めた理由
数ある印刷会社から印刷通販グラフィック(以下、グラフィック)を選定したのは、口コミもありますが、PDF入稿のやり方が丁寧に解説されていたことに安心感があったから。
なにせ、はじめてのPDF入稿です。どっきどきです。
また印刷データの作成~PDF入稿までをレクチャーしてくれる「印刷はじめてガイド」もわかりやすくて、ためになります。はじめてIllustratorで印刷データを作成するなら、ぜひ一読しておきたい内容です。
というか、入稿トラブル回避のためにも、読んでおくべき!
グラフィックのPDF入稿のメリット
PDF入稿とは、Illustratorなどで作成したデータそのものではなく、PDFにして入稿する方法です。
メリットとしては、
- 文字のアウトライン化が不要
- 画像などのリンクの収集も不要
- データが軽い
- 入稿後、Web上で最終確認ができる
・・・と、良いこと尽くし。
デメリットは、ごめんなさい、よくわかりません。
ただ、商品によってはPDF入稿に対応していないものもあるようです。
データ作成の基本のキホン
はじめに印刷会社によってデータの作成方法が異なる場合があると書きましたが、印刷物には変わらない共通のお約束もあります。
- カラーモードは「CMYK」
- 画像の解像度は350dpi以上
- 塗り足しを忘れない
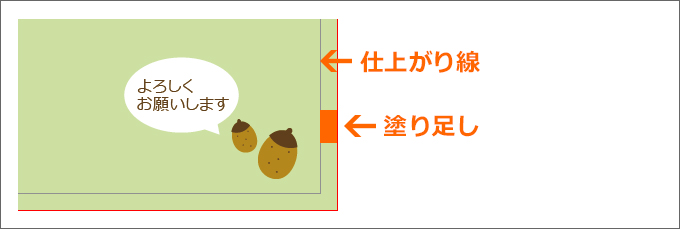
塗り足しは仕上がり線から外側に3ミリとることが多いです。
また、私は自動オーバープリント回避のため、文字のブラックは「C1K100」で設定しておきました。
QRコードも画像です
今回、名刺にQRコードを入れました。
QRコードは、印刷通販グラフィックが提供している「QR Code Maker QRコード作成ツール」でかんたんに作成することができます。
ただし、印刷用のデータではありませんので、名刺などの印刷物に使う場合は、カラーモードと解像度に注意してください。
解像度:300dpi、原寸サイズ:約160ミリ×160ミリ、カラーモード:グレースケール
用紙をえらぶ
そうそう、用紙選びも忘れてはいけません。
用紙ひとつで、だいぶイメージも変わります。
グラフィックでは、無料会員登録すれば、利用の多い25種類の用紙が収録されたペーパーカタログ(無料版)に申し込むことができます。
私は実際に触ってみて、自分のブログのイメージに近い用紙を選びました。

用紙は「アラベール スノーホワイト160kg」を採用。
おわりに
今回の名刺は自分でイチから作ったので、デザイン、データ作成、用紙選び、入稿 となかなか体力を使いましたが、完成したものを手にした時の喜びはひとしおでした。
さらに、今年に入ってDTPを学びなおしていた私には、活きた学びの場にもなり、作ってよかったです。